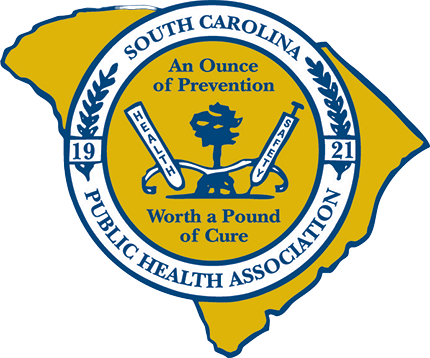Using the CVENT AppThe South Carolina Public Health Association uses CVENT as its event management platform. Engage with other attendees of our events by downloading the CVENT app. Downloading the Event App1. Download the CVENT app. On the device you're bringing to the event, open the invitation in your inbox and tap Open the App. You'll be taken directly to the app in the App Store or Google Play Store, depending on your device type. You can also download CVENT by searching "Cvent Events" in the App Store or Google Play Store, depending on your device type. NOTE: If you click the "Open the App" button from the invitation on a desktop, this will open a browser page with a QR code for the app. Using your mobile device's camera, scan the QR code to be taken directly to the app in the App Store or Google Play Store, or to the event and logged in if you already have the app installed. Tap Get or Install to download the app. The app is called Cvent Events and features a blue icon with a white uppercase C. If you already have the app downloaded, you'll be logged in and taken directly to the event's Home page instead. 2. Verify your account. After the app has finished downloading, click Open. You'll be logged in and taken to the event's Home page. NOTE: The invitation can only be used once and expires after 24 hours. 3. Choose your language, if desired. If applicable, you can change the Event App language. Access this setting by tapping the Profile icon, then Settings. Select Language, then select your preferred language from the list. Logging In to the Event App1. Download the app. On the device you're bringing to the event, access the App Store or Google Play Store and search for the "Cvent Events" app or the custom app for your event. Once you've found the app, download it. 3. Download the event. Tap the icon to download the event. If prompted, enter the event ID and tap Download event. NOTE: Event ID is a password you can use to find or download the event. Not sure where to find it? Check your email for an invitation to the mobile app, then copy the event ID exactly as it's written. Make sure you include the space when pasting it into the app. 4. Enter your info. If you aren't automatically prompted to log in, tap the profile icon at the bottom of the screen to access the Profile tab, then tap Log in. Enter your first name, last name, and email. Then tap the arrow. 5. Verify your account. You'll either receive an email and text message containing a verification code with six numbers or just an email. Read it, then return to the app, enter the code, and tap the arrow. After entering the verification code, you'll be logged in and taken to the event's Home page, or back to the Profile tab. 6. Choose your language, if desired. If applicable, you can change the Event App language. Access this setting by tapping the Profile icon, then Settings. Select Language, then select your preferred language from the list. Using the CVENT App Attendee Hub Features (Videos) |